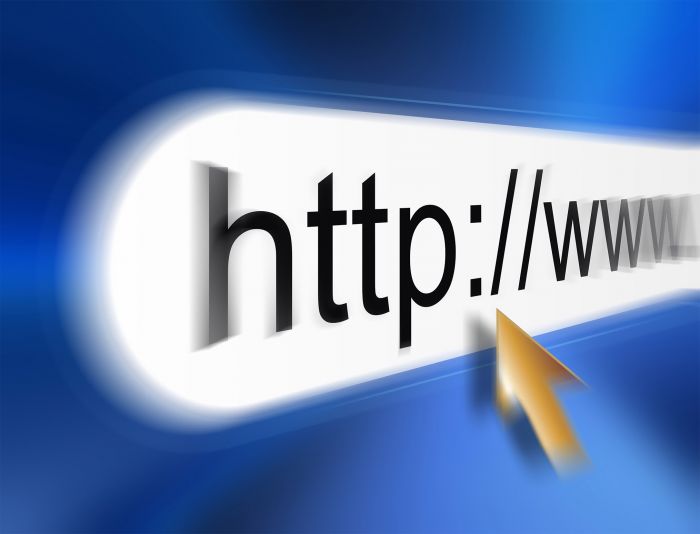- Нажимаем волшебную комбинацию клавиш WIN+R (клавиша WIN выглядит так
 )
) - Вводим в появившемся окне control и нажимаем Enter
- Ищем пункт Сетевые подключения или Связь и подключения к Интернету, заходим туда, а затем в пункт Сетевые подключения (Зависит от того, какое отображение панели управления у вас настроено).
- Выбираем в левой части открывшегося окна Создание нового подключения
- Открывается мастер создания подключения. Жмем Далее. Затем выбираем пункт Подключить к Интернету и жмем далее, выбираем пункт установить вручную и снова далее, здесь выбираем пункт Через высокоскоростное подключение, запрашивающее имя пользователя и пароль и снова жмем далее, имя поставщика оставляем пустым, нажимаем далее, вводим Ваш логин и пароль, жмем далее, ставим галочку напротив пункт Добавить ярлык подключения на рабочий стол и жмем ГОТОВО. Выходит окно с подключением, жмем кнопку Подключение и наслаждаемсяJ Если что-либо не получилось, проверьте на корректность логин и пароль.
![]() )
)